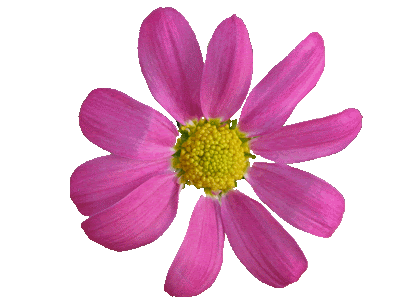jueves, 24 de mayo de 2012
lunes, 21 de mayo de 2012
viernes, 18 de mayo de 2012
lunes, 14 de mayo de 2012
viernes, 11 de mayo de 2012
lunes, 23 de abril de 2012
viernes, 13 de abril de 2012
martes, 10 de abril de 2012
lunes, 26 de marzo de 2012
viernes, 23 de marzo de 2012
viernes, 9 de marzo de 2012
3. PROTOCOLO TCP/IP
A. ¿Cuál de las siguientes direcciones IP es válida?. Si no lo es razona porqué no.
i. http://www.educa.jccm.es
ii. manuel@hotmail.es
iii. 125.270.36.3
iv. 116.7.6
El número IP está formado por un conjunto de cuatro cifras decimales de un byte separadas por puntos.
La i. es una dirección de página web, la ii. es una dirección de correo electrónico, y la iv. solo tiene tres cifras.
B. ¿Qué es el DHCP y para qué sirve?¿Donde configuramos en Windows la opción DHCP?
DHCP(Dynamic Host Configuration Protocol - Protocolo de configuración dinámica de host) es un protocolo de red que permite a los clientes de una red IP obtener sus parámetros de configuración automáticamente. Se trata de un protocolo de tipo cliente/servidor en el que generalmente un servidor posee una lista de direcciones IP dinámicas y las va asignando a los clientes conforme éstas van estando libres, sabiendo en todo momento quién ha estado en posesión de esa IP, cuánto tiempo la ha tenido y a quién se la ha asignado después.
C. Sitenemos una puerta de enlace 192.168.100.1 y queremos crear una pequeña red con 4
ordenadores en casa. Completa
Ordenador 1 Ordenador 2 Ordenador 3 Ordenador 4
Dirección IP 192.168.100.2 192.168.100.3 192.168.100.4 192.168.100.5
Máscara de red 255.255.255.0 255.255.255.0 255.255.255.0 255.255.255.0
Puerta de enlace 192.168.100.1 192.168.100.1 192.168.100.1 192.168.100.1
D. ¿Qué es un grupo de trabajo,dentro de la terminología de redes? Explica con 2 capturas
de pantalla cómo se crea un “Grupo de trabajo”.
Un grupo de trabajo es un conjunto de computadoras del mismo nivel que forman parte de la misma red. Todas tienen el mismo nivel jerarquico es decir todas son cliente y servidor de todas.
martes, 7 de febrero de 2012
Instalación de XP y Linux
INSTALACIÓN DE XP
Para formatear la partición NTFS e instalar nuevamente Windows XP seguiremos estos pasos:
Con el ordenador apagado introducimos el disco nº 1 de instalación de Windows XP (en total son 6 discos) y arrancamos el ordenador.
Esto se puede obviar si arrancas desde el CD-ROM, para ello procederemos a entrar en la BIOS para cambiar el orden de boteo.
Tendremos insertado el CD-ROM de Windows XP en el lector de CD´s .
Una vez haya cargado los 6 discos, nos ofrecerá las siguientes opciones:
Instalar Windows XP.
Recuperar la instalación de Windows XP
Salir del programa.
Con el ordenador apagado introducimos el disco nº 1 de instalación de Windows XP (en total son 6 discos) y arrancamos el ordenador.
Esto se puede obviar si arrancas desde el CD-ROM, para ello procederemos a entrar en la BIOS para cambiar el orden de boteo.
Tendremos insertado el CD-ROM de Windows XP en el lector de CD´s .
Una vez haya cargado los 6 discos, nos ofrecerá las siguientes opciones:
Instalar Windows XP.
Recuperar la instalación de Windows XP
Salir del programa.

Escogeremos la opción de Instalar Windows XP, pulsando la tecla Intro.
Pulsamos la tecla F8 para aceptar el contrato de licencia y continuar con el proceso.
Pulsamos la tecla F8 para aceptar el contrato de licencia y continuar con el proceso.
En la siguiente ventana tenemos nuevamente la opción de reparar la instalación de Windows XP o instalación Nueva.
Escogemos la opción Instalación nueva y presionamos la tecla ESC. para continuar.
Escogemos la opción Instalación nueva y presionamos la tecla ESC. para continuar.
En la siguiente pantalla vemos todas los discos y particiones, con tres opciones:
Instalar Windows XP.
Crear nueva partición.
Eliminar la partición seleccionada.
Instalar Windows XP.
Crear nueva partición.
Eliminar la partición seleccionada.

Ahora vamos a eliminar la partición, para ello la seleccionamos la partición o particiones y pulsamos la tecla D y luego la tecla L para eliminarla.
En el cuadro de particiones veremos que ha desaparecido el nombre de unidad que tenía y en su lugar aparece el texto Espacio no particionado.
Podremos eliminar una o varias particiones y volverlas a crear,es como el fdisk, con una interfaz mas amigable.
Seleccionamos el texto de Espacio no particionado y pulsamos la tecla Intro.
Con la tecla C podríamos crear una nueva partición.
Ahora en el cuadro de particiones aparecerá con el nombre de unidad (Por ejemplo C:) a continuación pulsamos la tecla Intro para continuar con la instalación.
En la siguiente ventana aparecerán las opciones para Formatear la partición,escogemos la opción de formatear enNTFS

y comenzará de inmediato a formatear la partición.

Una vez que termine de formatear la partición continuará automáticamente la instalación de Windows XP.
Y tan solo tenemos que seguir las instrucciones que van apareciendo en pantalla, hasta terminar la instalación de Windows XP.

INSTALACIÓN DE LINUX
Una vez que tengan el cd lo colocan en el lector de CD y encienden el PC. La primera pantalla con la que nos toparemos sera la de eleccion del idioma:
En la siguiente pantalla nos apareceran 5 opciones, de las cuales solo nos importan las primeras 2:
Probar Ubuntu sin alterar el equipo: Esto iniciara Ubuntu en modo Live CD, con lo que podran ver como es ubuntu sin preocupacion de hacer algun cambio en su PC.
Instalar Ubuntu: Esto iniciara el asistente de instalacion. Esta es la opcion que vamos a elegir. Se colocan en ella y presionan enter.
Ahora se inicia el asistente de instalacion y la primer pantalla del asistente es nuevamente la seleccion del idioma.
Luego tendran que seleccionar su ubicacion en el mapa, esto es para configurar las opciones de hora y fecha, etc.
Luego seguimos con otro paso super sencillo que es la seleccion de la distribucion del teclado.
Lo que viene es la ventana de preparacion del disco duro. Vamos a ver 3 formas de preparar el disco duro: usar todo el disco, hacer un particionado manual o instalar junto con windows.
Usar todo el disco: al aparecer la ventana de preparacion del disco duro.
En una ventana parecida a esta veran 2 o mas opciones para elegir. Si su PC es nuevo o si no tienen nada importante en el disco duro pueden elegir la opcion que dice “Borrar y usar el disco entero”, ojo que aclaro que esto borrara todos los datos que tengan en el disco. Instalar junto con windows: Los mas nuevos siempre usan la opcion de instalar Ubuntu/Linux junto con windows. A la hora de preparar el disco en un PC que tiene windows instalado. No les saldra una ventana como la de arriba, mas bien sera mas parecida a esta…
Con 4 opciones. La primera opcion “Instalarlo junto a otros, elijiendo entre ellos al arrancar el equipo” es la que deberan usar casi siempre. Esto instalará Ubuntu junto con windows y al arrancar la PC les permitira elegir cual sistema operativo iniciar.
Podremos eliminar una o varias particiones y volverlas a crear,es como el fdisk, con una interfaz mas amigable.
Seleccionamos el texto de Espacio no particionado y pulsamos la tecla Intro.
Con la tecla C podríamos crear una nueva partición.
Ahora en el cuadro de particiones aparecerá con el nombre de unidad (Por ejemplo C:) a continuación pulsamos la tecla Intro para continuar con la instalación.
En la siguiente ventana aparecerán las opciones para Formatear la partición,escogemos la opción de formatear enNTFS
y comenzará de inmediato a formatear la partición.

Una vez que termine de formatear la partición continuará automáticamente la instalación de Windows XP.
Y tan solo tenemos que seguir las instrucciones que van apareciendo en pantalla, hasta terminar la instalación de Windows XP.

INSTALACIÓN DE LINUX
Una vez que tengan el cd lo colocan en el lector de CD y encienden el PC. La primera pantalla con la que nos toparemos sera la de eleccion del idioma:
Probar Ubuntu sin alterar el equipo: Esto iniciara Ubuntu en modo Live CD, con lo que podran ver como es ubuntu sin preocupacion de hacer algun cambio en su PC.
Instalar Ubuntu: Esto iniciara el asistente de instalacion. Esta es la opcion que vamos a elegir. Se colocan en ella y presionan enter.
Ahora se inicia el asistente de instalacion y la primer pantalla del asistente es nuevamente la seleccion del idioma.
Luego tendran que seleccionar su ubicacion en el mapa, esto es para configurar las opciones de hora y fecha, etc.
Luego seguimos con otro paso super sencillo que es la seleccion de la distribucion del teclado.
Lo que viene es la ventana de preparacion del disco duro. Vamos a ver 3 formas de preparar el disco duro: usar todo el disco, hacer un particionado manual o instalar junto con windows.
Usar todo el disco: al aparecer la ventana de preparacion del disco duro.
En una ventana parecida a esta veran 2 o mas opciones para elegir. Si su PC es nuevo o si no tienen nada importante en el disco duro pueden elegir la opcion que dice “Borrar y usar el disco entero”, ojo que aclaro que esto borrara todos los datos que tengan en el disco. Instalar junto con windows: Los mas nuevos siempre usan la opcion de instalar Ubuntu/Linux junto con windows. A la hora de preparar el disco en un PC que tiene windows instalado. No les saldra una ventana como la de arriba, mas bien sera mas parecida a esta…
Con 4 opciones. La primera opcion “Instalarlo junto a otros, elijiendo entre ellos al arrancar el equipo” es la que deberan usar casi siempre. Esto instalará Ubuntu junto con windows y al arrancar la PC les permitira elegir cual sistema operativo iniciar.
Otra opcion que puede resultarles interesante es la tercera, que dice “Utilizar el mayor espacio continuo libre”. Esta opción les sera util si tienen espacio “sin usar” en su PC, Ubuntu se instalará alli.
Hacer un particionado manual: Esta es la opcion que seguramente usan los que ya han pasado algun tiempo con Linux.
Vamos a crear 3 particiones: una raiz, una home y una particion de intercambio. La particion raiz y la home recomiendo que sean del tipo Ext4 y la de intercambio pues solo puede ser Swap.
Lo que pretendemos es dejar algo como esto:
Si hacer el particionado manual en un PC con windows no cambiara mucho, solo tendran 4 particiones en vez de 3, la primera sera la de windows.
Una vez preparado el disco podemos continuar con la instalacion de nuestro Ubuntu. La siguiente pantalla sera para crear un usuario para el sistema. Solo hay que llenar los campos con: nombre real, nombre de usuario, contraseña y entre las 3 opciones de abajo recomiendan elegir la primera si vas a ser el unico usuario de el PC, de otro modo elegir la segunda.
Una ultima ventana antes de instalar Ubuntu…
Al darle click a instalar el sistema se comenzara a instalar, no tardara mucho, de 4 a 10 minutos. Y nos mostrara una diapositivas de los programas que trae ubuntu mientras esperamos.
Al terminar saquen el CD de Ubuntu del lector y reinicien el PC.
Suscribirse a:
Entradas (Atom)